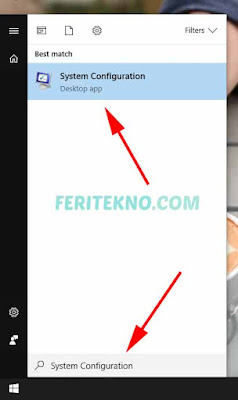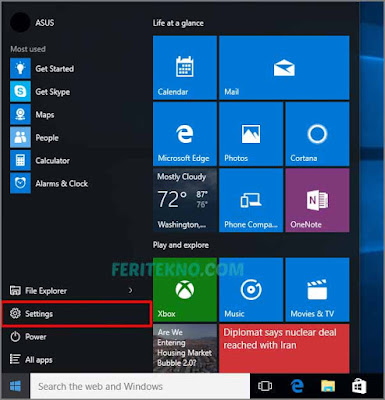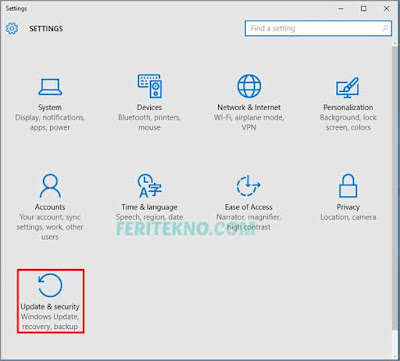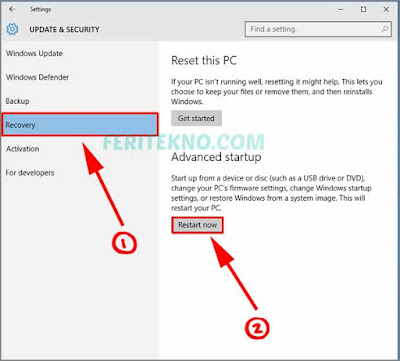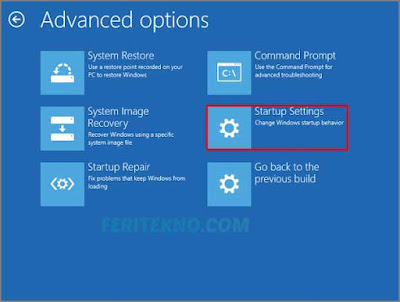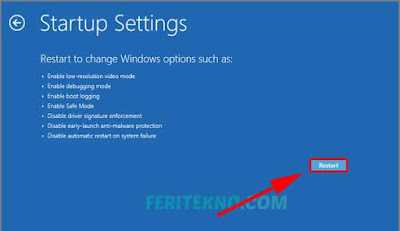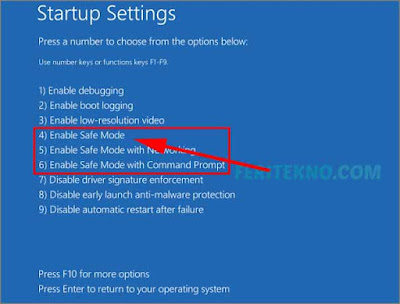Cara Masuk Safe Mode Windows 10 – Manfaat dari safe mode ini menurut uraian saya pribadi adalah dapat membantu kita untuk memperbaiki atau bisa juga mengganti file sistem windows yang terjadi kerusakan baik itu ringan maupun yang cukup serius.
Dengan safe mode, sistem windows akan memberhentikan driver dan program yang tidak diperlukan saat melakukan startup, sehingga kita dapat mengidentifikasi masalah dengan mudah.
Baik itu menentukan apakah ada sistem yang rusak pada windows, software yang rusak, atau juga bisa terkena serangan malware sehingga windows tidak dapat menjalankan program dengan normal.
Jadi, pada ulasan artikel ini saya hanya menjelaskan bagaimana sih supaya bisa masuk ke safe mode, khususnya hanya pengguna windows 10 saja yaaa, untuk windows 7 dan 8 tetap masih bisa ikuti tutorial ini namun tinggal kamu sesuaikan saja sendiri penampilan cara bukanya yaa karena saya hanya mencantumkan gambar bagi pengguna windows 10 saja.
Daftar Isi Artikel Ini
ToggleCara Masuk Safe Mode Windows 10
Supaya lebih ampuh dan kalian tidak perlu pusing-pusing jika metode dibawah tidak bisa, saya akan membagi 2 cara, jadi kalau metode pertama tidak bisa kalian masih bisa ikuti metode selanjutnya kok.
Yaudah yukss nih gaess kamu langsung bisa terapkan cara-caranya, dan sekali lagi saya jelaskan saya akan menguraikan menjadi 2 cara dan jika cara pertama tidak bisa kamu ikuti cara selanjutnya dan dijamin 100% bisa.
Saya harap, pada penjelasan dibawah ini kamu simak baik-baik yaaa, supaya tidak terjadi kesalahpahaman nantinya saat praktek cara masuk ke safe mode windows 10, berikut cara-caranya dan silahkan kamu praktek-kan sekarang juga.
1. Melalui System Configuration
1. Kamu ketik di search windows System Configuration, dan silahkan kamu buka jika sudah ketemu.
2. Setelah terbuka System Configurationnya, kalian pilih menu Boot dan centang pada Safe Boot.
3. Disitu terdapat empat pilihan, berikut penjelasannya :
- Minimal : Menjalankan fitur Safe Mode dengan service dan driver yang penting saja, dengan menggunakan tampilan Windows GUI.
- Alternate Shell : Menjalankan Safe Mode dengan CMD, tanpa menggunakan Windows GUI. Pilihan ini perlu pengetahuan yang cukup lebih mengenai command text, karena pada pengoperasiannya atau menyettingnya tidak menggunakan mouse alias tidak berfungsi fitur mousenya.
- Active Directory Repair : Menjalankan Safe Mode dengan memberikan hak akses informasi lengkap kepada komponen komputer., dan fitur ini umumnya dipakai untuk mengatasi hardware yang gagal terinstall.
- Network : Menjalankan Safe Mode dengan drivers dan service yang di perlukan untuk mengakses jaringan, dengan menggunakan Windows GUI.
4. Jika sudah memilih salah satu fitur yang ada di Safe Boot, kamu pilih Apply lalu OK dan nanti windows akan memberikan pemberitahuan untuk melakukan reboot nantinya.
5. Supaya dapat booting dengan normal kembali seperti biasanya, kalian cukup hilangkan centangnya kembali pada Safe Boot.
2. Melalui Startup Settings
1. Kalian buka menu Settings, caranya bisa ketik di search windows atau suka-suka kalian gimana enaknya, intinya buka menu settingsnya.
2. Lalu pilih Update & Security.
3. Pilih menu Recovery yang terdapat dibagian kiri, dan pilih lagi tombol Restart Now.
4. Setelah restart dengan sendirinya nanti windows secara otomatis akan masuk kedalam Windows Recovery Environment, disitu kamu pilih fitur Troubleshoot.
5. Kemudian pilih Advanced Options.
6. Nanti ada beberapa pilihan disitu, kamu pilih Startup Settings.
7. Lalu klik tombol Restart.
8. Kalian pilih 4) Enable Safe Mode, pada umumnya tekan tombol F4.
9. Selesai deh.
Baca Juga : Mengatasi Windows Tidak Bisa Shutdown Malah Restart
Baca Juga : Cara Mematikan Update Windows 10
Baca Juga : Cara Menghilangkan Password di Windows 10
Baca Juga : Mengatasi USB Device Not Recognized di Windows
Baca Juga : Cara Menghilangkan Folder 3D Objects di Windows 10
Penutup
Itulah beberapa cara yang bisa kamu terapkan untuk masuk ke safe mode di windows 10, mungkin itu saja yang bisa saya sampaikan pada artikel ini mengenai cara masuk safe mode windows 10 lewat bios maupun cara masuk safe mode windows 10 lewat booting, semoga dapat membantu kalian yaa dan selamat untuk menerapkannya.
Jika masih ada hal yang bingung ataupun kritikan lainnya dari teman-teman, silahkan tinggal komentar saja dibawah yaa gaess, dari semua komentar kalian pastinya akan kami reply secepat mungkin.