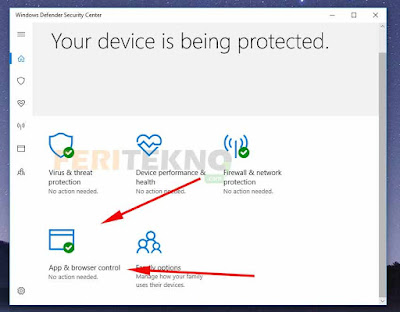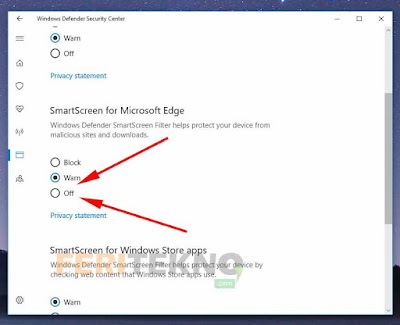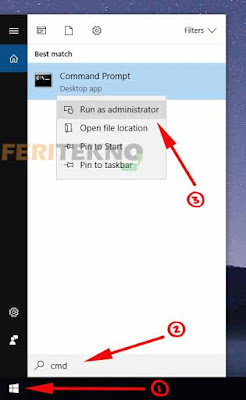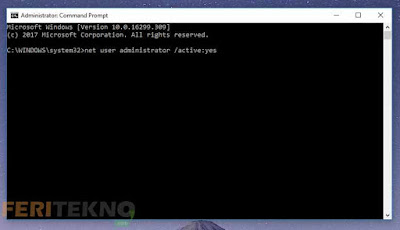Cara Mengatasi This app has been blocked for your protection – Pengguna windows 10 bersyukurlah kalian karena windows tersebut memiliki sistem keamanan yang sangat ketat, walaupun kalian tidak menginstall antivirus windows 10 tetap kuat dalam melawan virus yang menyedap data-data atau sebagainya.
Saking ketatnya sistem keamanan windows 10, semakin sulit windows defender untuk dinonaktifkan, kecuali dengan metode khusus baru bisa dimatikan.
Dalam sistem keamanan windows yang satu ini memang harus kita beri jempol karena windows lainnya tidak sama bahkan fiturnya pun juga lebih canggih windows 10 dari pada windows 7 dan 8.
Namun kita tetap saja dibuat kesal oleh sistem keamanan windows 10 yang selalu memblock driver-driver yang dianggap sebagai spam/virus, padahal semua software yang kita install belum kategori virus namun windows 10 tetap menganggapnya sebagai malware, dan ia pun langsung menghapus driver yang kita install tanpa memberitahunya lebih lanjut.
Daftar Isi Artikel Ini
ToggleMengatasi This app has been blocked for your protection
Jadi pada kesempatan kali ini Feri Tekno ingin membagikan sebuah tips sedikit untuk mengatasi This app has been blocked for your protection terhadap windows 10, dan kami akan memberikannya menjadi 3 bagian yang dimana kalian bisa ikuti metode pertama.
Jika tidak berhasil bisa ikuti metode kedua dan seterusnya. Berikut ulasan lengkapnya yang bisa kamu coba dibawah ini.
1. Melakukan Unblock Pada Sistem Keamanan atau Proteksinya
Pada metode pertama ini untuk memperbaiki This app has been blocked for your protection dengan melakukan unblock pada sistem keamanan atau proteksinya. Untuk melakukannya sangat mudah sekali, kalian cukup klik kanan pada file yang diblokir (Yang berekstensi .exe) kemudian pilih Properties.
Pada bagian General kalian coba lihat kebawah atau kesamping lalu cari tulisan Security, langkah selanjutnya tinggal centang saja pada Unblock lalu klik Apply dan OK.
2. Menonaktifkan Windows Defender Smartscreen Untuk Sementara
Jika metode pertama tadi masih tidak bisa juga, langkah selanjutnya kalian melakukan nonaktif windows defendernya untuk sementara waktu saja sampai proses instalasi selesai, untuk lebih lengkapnya silahkan kalian ikuti metode dibawah ini.
1. Buka windows defendernya, bisa juga buka dari klik Logo Windows yang berada dipojok kiri bawah lalu ketik Windows Defender, habis itu tinggal diklik deh jika sudah muncul untuk membukanya.
2. Disitu kamu pilih pada App & Browser Control, lihat gambar dibawah untuk lebih jelasnya.
3. Pada bagian SmartScreen for Microsoft Edge, kalian pilih OFF (Pastikan semua browser ataupun file lainnya disilang terlebih dahulu, cukup windows defender aja yang dibuka).
4. Kemudian coba deh kamu lakukan instalasi pada software atau drivernya. Jika sudah diinstall maka kamu balikkan lagi windows defenernya jangan dalam keadaan Off, karena hal tersebut sangat penting untuk memberantas virus yang ada di online atau saat kita browsing tiba-tiba ada serangan virus secara diam-diam maka windows defender akan membantu Anda.
3. Run as administrator
Misalkan dengan metode kedua diatas masih tidak bisa juga, coba deh kamu ikuti/terapkan metode ketiga ini semoga dapat diatasi.
Cara ini memang agak sedikit rumit, tetapi kalian jangan khawatir karena saya akan jelaskan beserta gambarnya juga supaya kamu paham-paham dikitlah walaupun awalnya tidak paham banget, berikut caranya yang bisa kamu terapkan.
1. Kalian buka cmd sebagai run as administrator, caranya bisa klik Logo Windows yang berada dipojok kiri bawah lalu ketik cmd dan klik kanan kemudian pilih Run as administrator.
2. Ketika cmd-nya terbuka, kamu ketik perintah net user administrator /active:yes lalu tekan Enter pada keyboard. Jika sudah berhasil, silahkan kamu ubah user default menjadi user administrator.
3. Cara mengubah user default ke user administrator sangat mudah sekali, kalian klik Start pada Taskbar lalu klik user yang aktif pada saat ini kemudian logout deh. Habis itu kalian login sebagai user Administrator, selesai.
4. Jika sudah masuk sebagai user administrator, langkah selanjutnya yaa kamu install deh driver atau software yang awalnya diblock tadi, semoga dapat berjalan lancar dijamin pasti bisa.
5. Kalau mau mematikan user administratornya sangat mudah sekali, kamu ke cmd lagi sebagai run as administrator lalu ketik perintah net user administrator /active:no lalu tekan Enter pada keyboard.
6. Selesai.
Nah itulah artikel pembahasan dari Feri Tekno yang bisa kami berikan kepada Anda mengenai cara mengatasi This app has been blocked for your protection, memperbaiki this program has been blocked for your protection windows atau how to fix this app has been blocked for your protection.
Lihat Juga : Mengatasi CMD yang Tidak Bisa Dibuka
Lihat Juga : Cara Merubah Tampilan di CMD Menjadi Keren
Lihat Juga : Cara Melihat Serial Number Laptop Windows
Lihat Juga : Mengatasi Windows Defender yang Tidak Bisa Dibuka
Lihat Juga : Cara Mengaktifkan dan Menonaktifkan Windows Defender
Semoga dari 3 metode diatas atau 3 cara diatas dapat diatasi dengan mudah dan sesuai dengan harapan. Jika berkenan boleh dong bantu kami juga untuk share artikel ini ke media sosial kalian supaya teman-teman kalian juga mengetahui cara mengatasinya hehe, smangaapp semuanya.