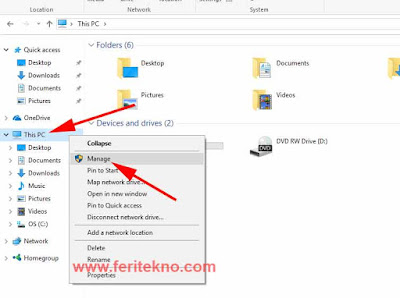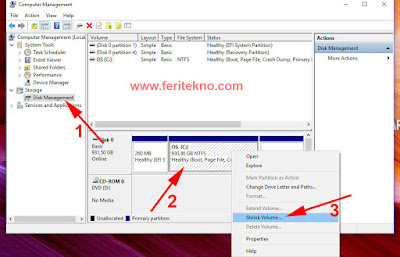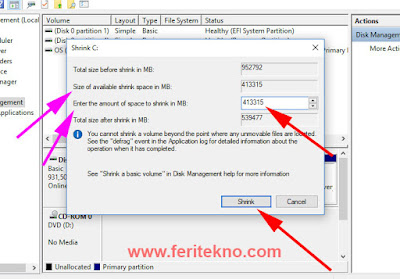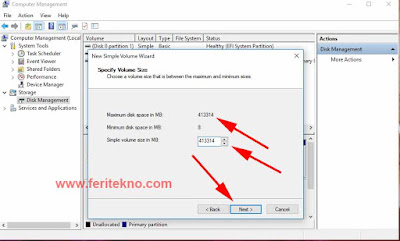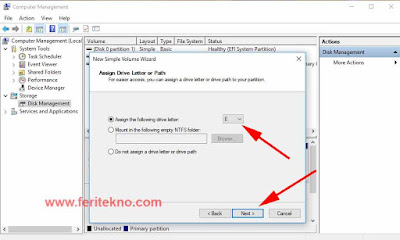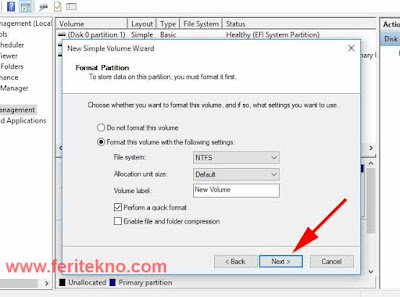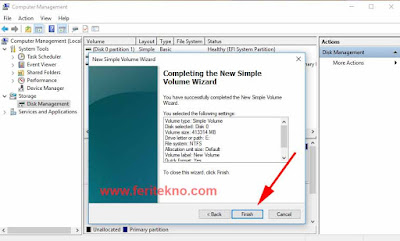Baca Semua Artikel Ini Karna Banyak Point Penting – Pada kesempatan kali ini saya ingin berbagi kepada teman-teman bagaimana sih caranya membagi, memecahkan atau partisi pada local disk di hardisk windows, untuk umumnya biasa terjadi pada Data C.
Mungkin bagi teman-teman yang baru menginstall windows atau membeli pc / laptop baru tentu hanya ada file C saja, untuk local disk D, E, F, G atau lain sebagainya kita perlu membagi/partisinya secara manual.
Pembahasan artikel ini saya menggunakan OS windows 10, untuk windows 8 masih sama dengan windows 10 tampilannya.
Namun untuk windows xp & 7 mungkin hanya tampilannya saja yang berbeda pada gambar yang akan saya jelaskan pada tutorial dibawah ini.
Bukan berarti pengguna windows xp & 7 tidak bisa mengikuti tutorial ini yaaa, masih bisa hanya tampilannya saja kok yang mungkin berbeda, namun umumnya tutorialnya sama saja enggak ada bedanya sama sekali seperti tombol atau sejenisnya.
Jadi silahkan teman-teman bisa menyesuaikan dengan sendirinya yaa, bagi pengguna os windows xp & 7.
Daftar Isi Artikel Ini
ToggleCara Membagi Partisi Hardisk Local Disk Data di Windows / File Explorer
- Teman-teman buka file explorer.
- Setelah itu pilih This PC.
- Kemudian klik kanan pada mouse/touchpad dan pilih Manage.
- Untuk cara lainnya bisa dari pencarian windows, dan ketik saja Computer Management.
- Setelah itu teman-teman pilih Disk Management.
- Lalu pilih data mana yang ingin di partisi, sebagai contoh disini saya ingin partisi local disk data c, bagi yang ingin data d, e, f, g dan sebagainya caranya sama saja.
- Kemudian data tersebut klik kanan pada mouse/touchpad dan pilih Shrink Volume.
- Untuk lengkapnya bisa lihat gambar dibawah ini, jika kurang jelas gambarnya bisa klik gambar tersebut supaya bisa diperjelas.
- Nanti akan muncul Querying Shrink Space, teman-teman tunggu saja sampai selesai loadingnya itu.
- Selanjutnya pada bagian Enter the amount of space to shrink in MB itu kalian isi mau dibagi berapa, perhitungan ini untuk local disk data baru yang ingin kita jadikan.
- Tetapi kapasitas isinya tidak boleh melebihi pada bagian Size of available shrink space in MB
- Disitu total size saya tercatat 952792 MB, teman-teman bisa bagi 3 (tiga). Yang terpenting local disk baru yang ingin kita jadikan jangan melebihi local disk data C, karna data c untuk penempatan software instalan yang memakan banyak ruang.
- Kalau punya saya dibagi 3 (tiga) dapatnya 317597MB. Karna saya lagi butuh local disk data baru yang banyak maka saya menyamakan saja kapasitas pada bagian Size of available shrink space in MB.
- Yang terpenting teman-teman jangan membuat local disk c-nya kecil.
- Jika sudah lanjut klik tombol Shrink.
- Dan local disk data baru teman-teman sudah berhasil dibagi, namun masih belum bisa digunakan karena masih bersifat Unallocated.
- Supaya bisa digunakan, teman-teman pilih data yang baru saja dipartisi dan klik kanan pada mouse/touchpad lalu pilih New Simple Volume.
- Setelah itu teman-teman samakan saja jumlah kapasitas supaya bisa dipakai semuanya.
- Lalu klik tombol Next.
- Disitu kamu mau dijadikan local disk datanya jenis apa, kalau saya ingin berekstensi File E saja.
- Kemudian klik tombol Next untuk melanjutkannya.
- Habis itu teman-teman bisa samakan saja settingannya seperti gambar dibawah ini.
- Jika kurang jelas gambarnya, kalian bisa klik supaya bisa dizoom.
- Jika sudah klik Next.
- Terakhir klik tombol Finish supaya file yang dipartisi tadi bisa digunakan oleh kalian.
- Selesai deh, sekarang file yang dipartisi tadi sudah bisa teman-teman gunakan (buat masukin folder / software).
Pertanyaan yang Sering Ditanyakan Mengenai Shrink Volume Diatas
Untuk Partisi SSD Bagaimana?
Step by step diatas saya contohkan bagi pengguna hardisk, jika teman-teman pengguna ssd, caranya sama saja, karna kita hanya partisi/membagi data di windows explorer-nya (shrink volume).
Apakah Folder / File di Local Disk Data yang Belum Dipartisi Akan Ikut Terhapus?
Tentu saja gak terhapus yaa teman-teman, local disk yang mau kita partisi, dan terdapat folder didalamnya, folder tersebut tidak akan terhapus alias masih ada.
Akhir Kata
Itulah cara mempartisi file, baik itu local disk data c, d, e, f dan lain sebagainya. Kalau pada umumnya file c, jadi saya contohkan menggunakan file c yang belum dipartisi sama sekali, semoga dengan adanya artikel ini dapat bermanfaat untuk teman-teman.
Mungkin itu saja yang bisa saya share tanpa menghapus data, gak perlu instal ulang, solusi partisi c tidak bisa di shrink ataupun cara menambah partisi c di windows / cara shrink data c.
Semoga cara diatas dapat dipartisi dengan sempurna, jika ada hal yang ingin ditanyakan silahkan komentar saja dibawah, saya akan jawab secepatnya. Semoga berhasil 🙂
Andaikan artikel ini bermanfaat, boleh dong share ke media sosial kalian juga hehehe, supaya teman kalian bisa tau juga caranya.