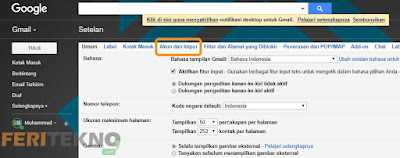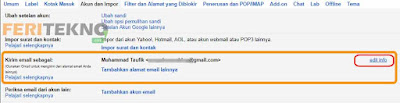Cara Mengganti Nama Email / Akun Google – Gmail memang salah satu media pesan elektronik yang begitu maju pesat, hanya membuka gmail lalu kirim pesan kepada orang yang kita tuju dan Anda tidak akan dimintai bayaran apapun alias gratis, walaupun orang tersebut berada dilokasi yang sangat jauh dari tempat Anda.
Dengan begitu, maka tidak usah dipungkiri lagi gmail salah satu yang paling diidamkan oleh semua kalangan, karena tampilannya yang begitu mudah untuk diakses serta kita bisa mendaftar akun media sosial apa saja melalui alamat email, seperti facebook, instagram dan masih banyak lagi.
Tetapi ngomong-ngomong tentang gmail, mungkin diantara kalian ada yang ingin mengubah nama pengguna atau nama tampilan pada akunnya tanpa merubah alamat emailnya. Misalnya nama penggunanya Kakak Ganteng, nah alamat emailnya kakakku@gmail.com .
Tetapi kalian ingin mengganti nama penggunanya saja, untuk itu kami ada sedikit ulasan mengenai mengganti nama, semoga cara yang satu ini bisa bermanfaat untuk kamu.
Daftar Isi Artikel Ini
ToggleCara Mengganti Nama Akun Gmail
Namun sebelum melanjutkan ke kasus, bagi kamu nih yang ingin mendaftarkan alamat rumah atau alamat toko di google maps, kamu bisa baca pada link yang satu ini, semoga bisa bermanfaat untuk kamu : Cara Mendaftarkan Alamat Toko atau Rumah di Google Maps.
Oh iya kami akan jelaskan dengan 2 metode. Metode pertama diakses melalui komputer (pc maupun laptop), dan metode kedua diakses melalui hp (android maupun ios).
1. Ganti Nama Email Lewat PC atau Laptop
1. Buka gmail.com dan kamu klik pada logo roda bergigi lalu pilih lagi Setelan.
2. Kamu klik pada tulisan Akun dan Impor atau terkadang bertulisan Akun saja (Setiap gmail kadang-kadang berbeda), yang berada di paling atas.
3. Pada bagian Kirim Email Sebagai, disebelah kanannya kamu klik Edit Info.
4. Nanti akan muncul browser baru yang berbentuk kecil, dan pada bagian Nama disitu kamu isi deh nama barunya maunya apa. Contohnya nama sebelumnya dari gmail saya Muhammad Taufik, lalu saya ubah menjadi Feri Tekno. Jika sudah mengisi, tinggal klik tombol Simpan Perubahan.
5. Selesai deh.
2. Ganti Nama Email Lewat HP Android atau iOS
1. Kalian buka aplikasi browser google chrome, ingat yaa gaess harus aplikasi google chrome. Untuk lebih jelasnya lihat gambar dibawah ini.
2. Kemudian kalian pilih Titik Tiga yang letaknya disebelah kanan atas, berikut contoh gambarnya.
3. Setelah itu kalian aktifkan / centang pada bagian Situs Desktop.
4. Nah!. Setelah kalian aktifkan situs desktop, kalian buka seperti biasanya akun gmail kalian di google dan masukkan akun-nya. Jadi fungsi dari situs desktop itu adalah tampilan seperti pc / laptop. Jika kalian sudah buka akun gmail, kalian lakukan seperti cara pertama sampai selesai dibagian metode Ganti Nama Email Lewat PC atau Laptop.
Akhir Kata
Bagaimana mudah banget bukan caranya? mungkin dengan cara merubah nama tampilan di gmail, mengganti nama email, cara mengganti akun gmail, mengganti nama akun google, cara mengubah nama tampilan di gmail tanpa merubah alamat gmailnya atau cara mengganti nama gmail, bisa bermanfaat untuk kamu.
Baca Juga : Cara Logout Akun Gmail di HP
Baca Juga : Cara Reset Akun Gmail yang Lupa Password
Baca Juga : Mengatasi Gagal Kirim Email Karena Terdeteksi Virus
Andai kata teman-teman punya masukkan atau kritik lainnya, silahkan tinggal komentar saja nanti tim kami akan membalas semua jawaban dari teman-teman dengan cepat, selamat untuk mencobanya yaa gaess.